How To Set Up Remote Starts and Stops on a L8/L12/L16 Console
Key Concepts
- We will be editing the source in Navigator. In WheatNet-IP, the logic is associated with the source, not the fader. That way, when you move the source to a different fader, the logic follows wherever the source goes.
- When a source is routed to multiple destinations, the logic will remain with whichever destination is locked first and remain there until it unlocks. (When you turn on a fader, the destination locks by default.)
- When you edit the logic information of a source, it cannot be routed to any destination while you are making the edit. If you go to the LIO Info tab and it's greyed out, you will need to go to the crosspoint grid and unroute it first.
- Hardware LIOs and Software LIOs (aka SLIOS) are treated the same. The only difference is if they have a set of wires on a logic port or if they are a "virtual" contact closure.
- There are two sets of logic functions generally used for this purpose: Machine Start/Machine Stop and Remote On/Remote Off. A Machine Start/Machine Stop is an Output that will start or stop an external device when the fader is turned on. A Remote On/Remote Off is an Input that comes from an external device to turn the fader on or off.
- You can wire Remote On/Remote Off, Machine Start/Machine Start, or both as desired. If you do connect both, take care to set the console to not create a logic loop, which we will discuss shortly.
Before You Begin
- You will need WheatNet-IP Navigator and the L8 Console Setup GUI for various steps that follow
- You will need the source you are editing disconnected from any faders or any other destinations before you can edit the logic functions.
Prepare The Console To Send The Correct Logic
- Open the L8 Console Setup GUI
- On the Engine tab, make sure that under Machine Logic, No LIO with RMT is checked.
- Click Apply if you change this setting so it will take effect.
- The next thing to consider is whether you want a latching relay or a pulsed one for a Machine Start. The default action of a Wheatstone console is that a Machine Start is a latching relay unless you set it to be pulsed. You can change this on the VDIPS tab.
In this example, because the Default source has Mach Start Pulsed checked, every source other than the ones listed below Default will pulse a machine start command. If you want your source to behave differently, you can click Add, pick the source, and leave the box unchecked if you want a latch, or checked if you want a pulse. Remember to click Apply to save your changes.
We are now done working in the console GUI. Everything else will be done in Wheatnet-IP Navigator.
How To Create a Remote On and Remote Off
Edit the source. You can do this from the crosspoint grid by right-clicking on the source at the top of the grid and choosing Modify Signal.

You can also go to the Sources tab of the blade, highlight the source, and click the Edit button.

You can also go to the Sources tab of the blade, highlight the source, and click the Edit button.
Whichever way you got there, you'll be at the edit screen. Click on the LIO Info tab.
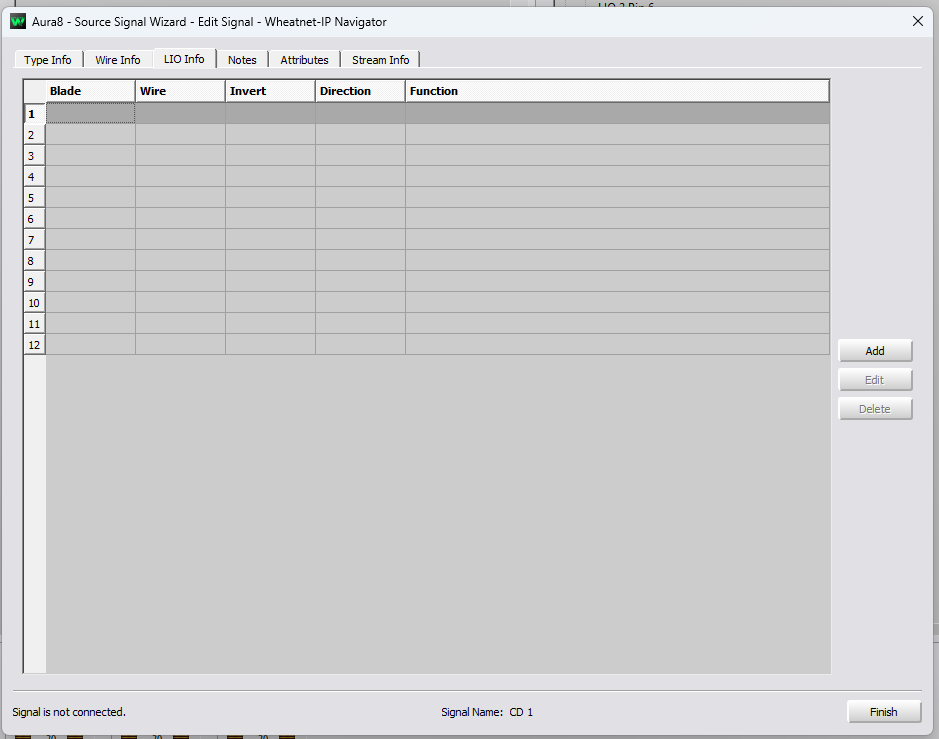
Click the Add button.

Highlight the pin you want to use. Set the Direction to Input. Set the Function to Remote On. Click Apply. Close.
Wondering what pin to use? LIO 1 is port Logic Port 1 on the back of the blade. LIO 2 is Logic Port 2 on the back of the blade. Pin 1 is always ground. Pins 2-7 are for the 6 GPI ins and outs on that connector.
Highlight the pin you want to use. Set the Direction to Input. Set the Function to Remote On. Click Apply. Close.
Wondering what pin to use? LIO 1 is port Logic Port 1 on the back of the blade. LIO 2 is Logic Port 2 on the back of the blade. Pin 1 is always ground. Pins 2-7 are for the 6 GPI ins and outs on that connector.
Click the Add button again.

Highlight the pin you want to use. Set the Direction to Input. Set the Function to Remote Off. Click Apply. Close. If you are not going to set up Machine Starts & Stops, you can click Finish and route the source back to the fader. Otherwise, leave the edit window open and read on to the next section.
Highlight the pin you want to use. Set the Direction to Input. Set the Function to Remote Off. Click Apply. Close. If you are not going to set up Machine Starts & Stops, you can click Finish and route the source back to the fader. Otherwise, leave the edit window open and read on to the next section.
How To Set Up Machine Starts and Machine Stops
We're still at the LIO Info Edit Window.

Click Add.
Click Add.
- Highlight the pin you want to use.
Set the Direction to Output. Set the Function to Machine Start. Click Apply. Click Close. - Click Add again. Highlight the pin you want to use.
Set the Direction to Output. Set the Function to Machine Stop. Click Apply. Click Close. Click Finish to close the LIO Info Edit Window.
You have completed editing the source and you can now route it back to the console fader.
Related Articles
How To Set Up Remote Start/Stop LIO Logic for Any Automation System with WheatNet-IP
Automation Channel Turns On Console Fader With the source disconnected from all destinations, edit the source. Click on the LIO Info Tab. Click the Add button. Expand the tree on the PC Driver Blade you wish to use. Click on the line of the Soft LIO ...How To Set Up Remote Start/Stop LIO Logic for Any Automation System with WheatNet-IP
Automation Channel Turns On Console Fader With the source disconnected from all destinations, edit the source. Click on the LIO Info Tab. Click the Add button. Expand the tree on the PC Driver Blade you wish to use. Click on the line of the Soft LIO ...Using SLIO for Rivendell Remote Start
Required: WNIP Linux Driver v1.0.1 or greater, Rivendell 4.3.0 or greater, Ubuntu 24.04 Set Up Logic In Rivendell 1. Log into RD Admin 2. Select Manage Hosts and double-click on the desired host machine to open. 3. Choose Switchers GPIO 4. Click Add ...How To Set Up Remote Starts and Stops on a LXE Console
Key Concepts We will be editing the source in Navigator. In WheatNet-IP, the logic is associated with the source, not the fader. That way, when you move the source to a different fader, the logic follows wherever the source goes. When a source is ...How To Set Up Remote Starts and Stops on a GSX Console
Key Concepts We will be editing the source in Navigator. In WheatNet-IP, the logic is associated with the source, not the fader. That way, when you move the source to a different fader, the logic follows wherever the source goes. When a source is ...